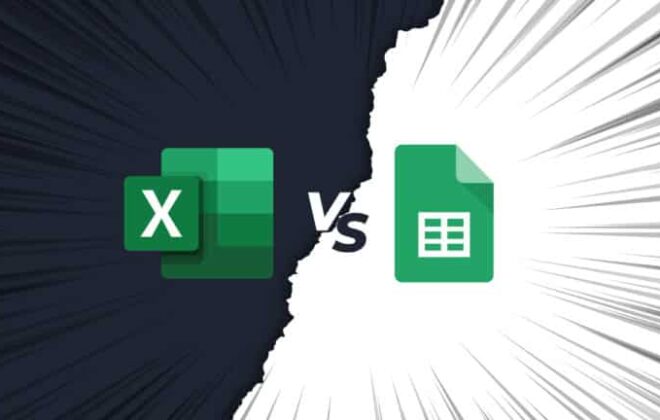How to FIX Your frustratingly SLOW Excel File!!
Are you tired of waiting for your Excel file to open or for a simple formula to calculate?
Is your frustration level rising every time you work on a large data set?
Well, don’t worry because, in this blog, we’ll be discussing some tips and tricks to fix your frustratingly slow Excel file.
So, let’s get started!
Check for Multiple Applications
One of the primary reasons for Excel to run slow is when it is running multiple applications simultaneously. You might have several applications open in the background, which could be slowing down your system’s performance. So, before starting your work, it’s always better to check your task manager and see what other applications are running. Close them if you don’t need them, and this will free up some memory on your system.

Clear Unnecessary Formats and Formulas
If you’re using an older version of Excel or have a large dataset, formatting can sometimes slow down your Excel file. You may have applied some formatting to the cells, which is not necessary. Try to remove these formats, and this will help speed up your Excel file.
Similarly, check if you have any unnecessary formulas in your workbook. If you’re not using a formula or it’s not necessary for your work, delete it. The more formulas you have in your workbook, the slower your Excel file will be. This will not only speed up your file but also make it easier to read and navigate.
Disable Add-ins
Excel add-ins are great for extending the functionality of Excel, but they can also slow down your system. If you have installed many add-ins, it’s worth disabling them and checking if it makes a difference. To disable add-ins, go to the ‘File’ tab, select ‘Options,’ and then select ‘Add-ins.’ Here you can manage all your add-ins and disable them as needed.
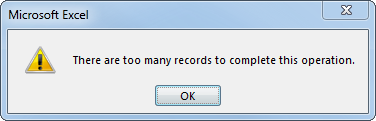
Use Tables
Tables are a great way to manage large datasets in Excel. They have a lot of built-in functionality that can make your work more efficient. One of the benefits of using tables is that Excel automatically formats your data, which reduces the number of formatting issues you might encounter. Additionally, tables have their own built-in formulas that can be used instead of manually creating them. This can speed up your Excel file.
Use the ‘IF’ Function Instead of ‘Nested IF’ Statements
If you have a lot of nested IF statements in your workbook, it can slow down your Excel file. This is because Excel needs to calculate each nested IF statement, which takes up a lot of memory. Instead, use the ‘IF’ function to simplify your formula. The ‘IF’ function allows you to specify a condition and what should happen if the condition is true or false. This is much easier to read and can speed up your Excel file.
Reduce File Size
Large file sizes can significantly slow down your Excel file. One way to reduce your file size is to remove any unnecessary data from your workbook. For example, if you have a large data set, you might not need all the columns or rows. Delete the ones you don’t need, and this will reduce the size of your workbook.
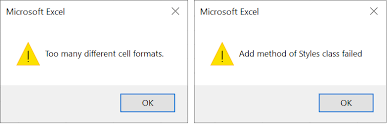
Another way to reduce file size is to compress images or graphics. Large images take up a lot of space, and this can slow down your Excel file. Use image compression tools to compress your images and reduce the size of your Excel file.
Use Conditional Formatting Sparingly
Conditional formatting can make your workbook more readable and visually appealing, but it can also slow down your Excel file. If you have too much conditional formatting in your workbook, it can take up a lot of memory and slow down your system’s performance. So, use conditional formatting sparingly, and only where necessary.
In conclusion, working with a slow Excel file can be frustrating, but with the right tips and tricks, you can fix the problem and speed up your workbook. Remember to check for multiple applications running, clear unnecessary formats and formulas, disable add-ins, use tables, simplify your formulas with the ‘IF’ function, reduce file size, and use conditional formatting sparingly. By implementing these tips, you’ll not only speed up your Excel file but also improve your productivity and efficiency. So, try them out and see the difference in your work performance!